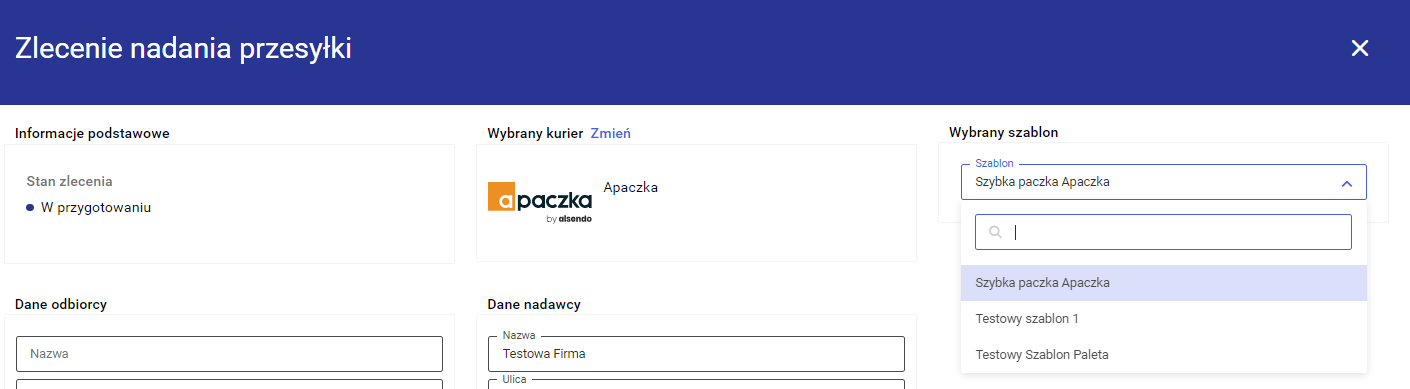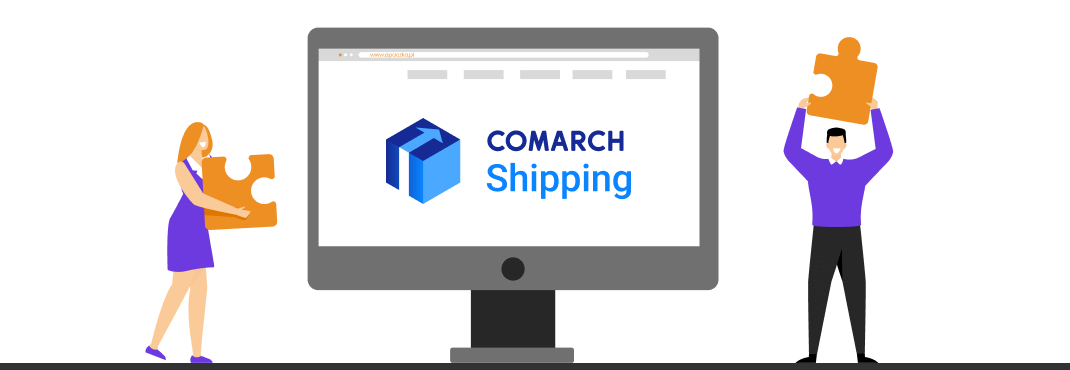
Instrukcja integracji z Comarch ERP APIv2
Jako pierwsza platforma logistyczna w Polsce nawiązaliśmy bezpośrednią współpracę z największym polskim dostawcą systemów ERP – firmą Comarch. Udostępniliśmy możliwość nadawania przesyłek poprzez serwis Apaczka.pl wprost z systemów: Comarch ERP XL, Comarch ERP Optima oraz Comarch ERP XT. Tą bezpośrednią, dwustronną komunikację zapewnia właśnie moduł Comarch Shipping. Dzięki jednej, prostej integracji można sprawnie zarządzać przesyłkami oraz korzystać z usług 16 firm kurierskich.
Obecnie klienci mogą aktywować usługę Comarch Shipping zupełnie za darmo przy wyborze integracji z Apaczka.pl.
Poniższa instrukcja przeprowadzi Cię przez integrację w kilku prostych krokach.
Konfiguracja w Apaczka.pl
- Zaloguj się do swojego konta na Apaczka.pl
- Przejdź do zakładki Web API w Panelu Klienta po lewej stronie.
- Kliknij w przycisk Dodaj integrację.
- Wprowadź nazwę źródła i kliknij w Zapisz.
Wygenerowane klucze posłużą do późniejszej konfiguracji.
Konfiguracja w Comarch Shipping
- Po zalogowaniu do Comarch Shipping wybierz “Ustawienia” → “Ogólne”.
- Uzupełnij “Dane nadawcy”, będą one wykorzystywane jako domyślny adres nadania przesyłki.
- Zapisz uzupełnione dane.
Konfiguracja metody dostawy
- Po zalogowaniu do Comarch Shipping wybierz “Ustawienia” → “Kurierzy” → “Apaczka”.
- Po prawej stronie w sekcji “Apaczka” znajdź “Dane logowania” wybierz “Edytuj”.
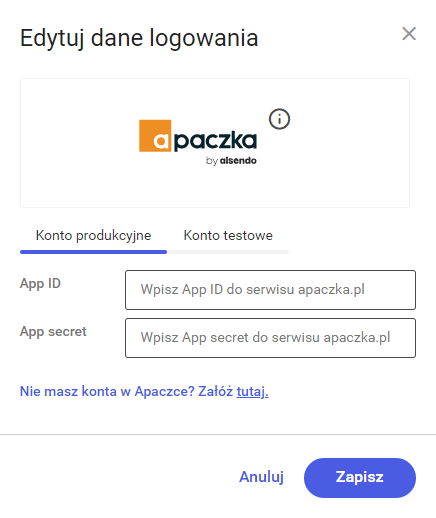
- Wpisz wcześniej wygenerowane App ID oraz App Secret następnie kliknij “Zapisz”.
- W przypadku nadań w punkcie skonfiguruj domyślne punkty nadania zgodnie z własnymi preferencjami.
- Dodaj numer konta do zwrotu pobrań.
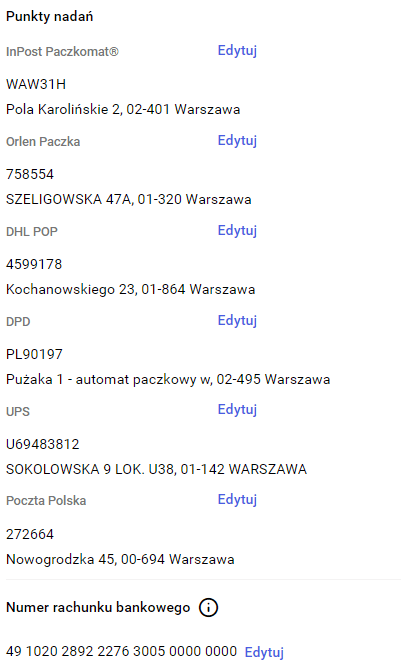
Konfiguracja szablonów
- Ustawienia → Kurierzy → Szablony spedycji
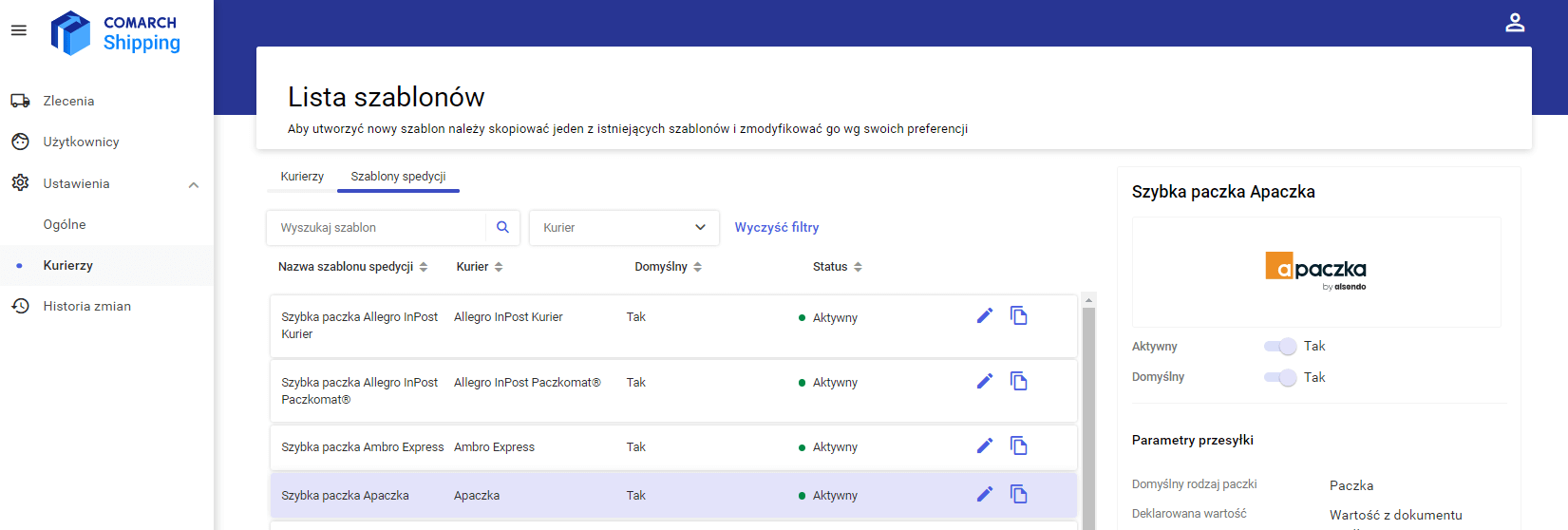
- W celu dodania nowego szablonu wybierz opcję “Kopiuj”.

- Uzupełnij wszystkie informacji w szablonie:
a. nazwa Szablonu,
b. domyślny rodzaj paczki,
c. metoda nadania oraz odbioru paczki,
d. preferowane godziny odbioru,
e. wymiary i waga paczek,
f. usługi dodatkowe,
g. powiadomienia dla paczek,
h. przewoźnik. - Po uzupełnieniu informacji zapisz szablon.
- Po dodaniu szablonu aktywuj go suwakiem po prawej stronie.
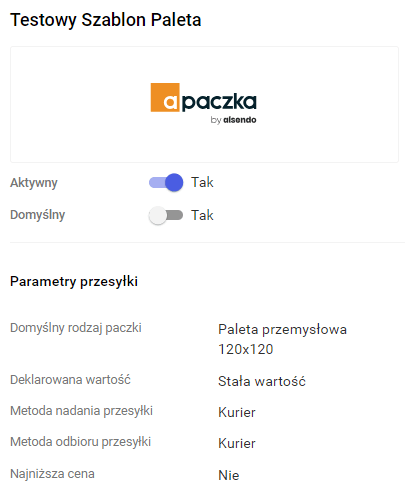
- Po poprawnym zapisaniu szablon będzie widoczny podczas generowania zlecenia.