Instrukcja integracji Shopify z Apaczka.pl
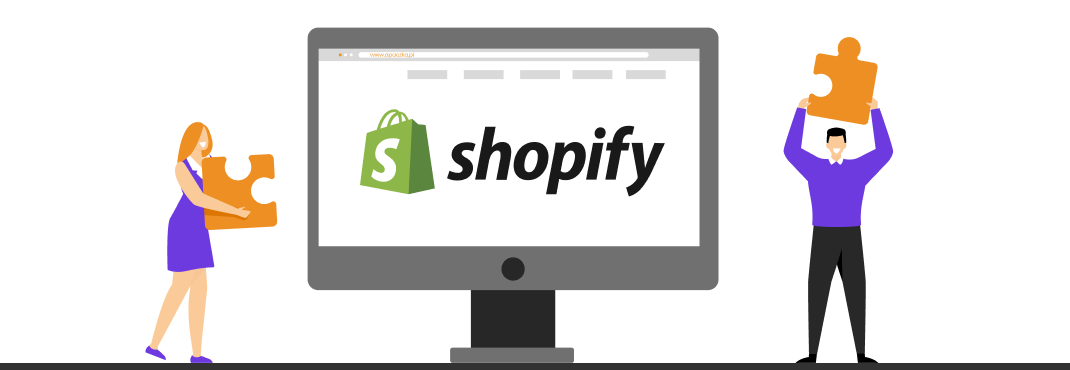
Prowadząc sklep na Shopify możesz go łatwo zintegrować z platformą technologiczną Apaczka.pl. Połącz swój sklep z Apaczka.pl, aby zacząć nadawać przesyłki z poziomu swojego sklepu. Poniższa instrukcja przeprowadzi Cię przez integrację w kilku prostych krokach.
Konfiguracja w Apaczka.pl
- Zaloguj się do swojego konta na Apaczka.pl
- Przejdź do zakładki Web API w Panelu Klienta po lewej stronie.
- Kliknij w przycisk Dodaj integrację.
- Wprowadź nazwę źródła oraz platformę i kliknij w Dodaj integrację.
- Wygenerowane klucze posłużą do późniejszej konfiguracji.
Instalacja wtyczki
- Zainstaluj wtyczkę przechodząc na app store Shopify, korzystając z poniższego przycisku.
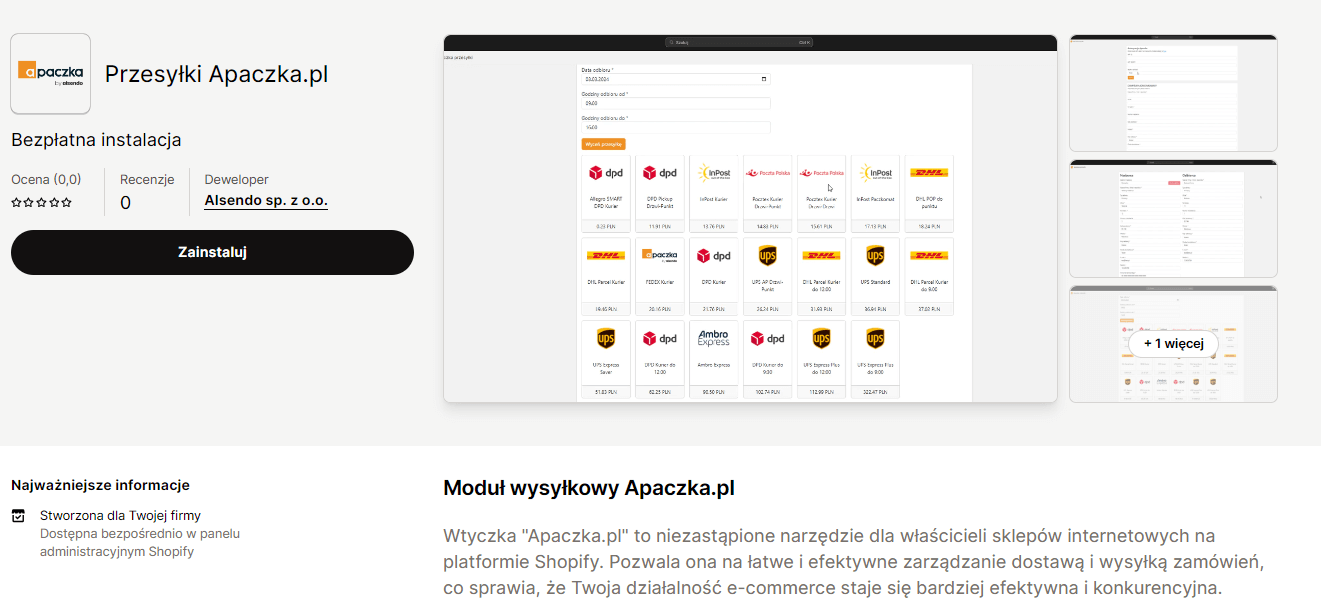
- Zatwierdź instalację przyciskiem “Instaluj”.
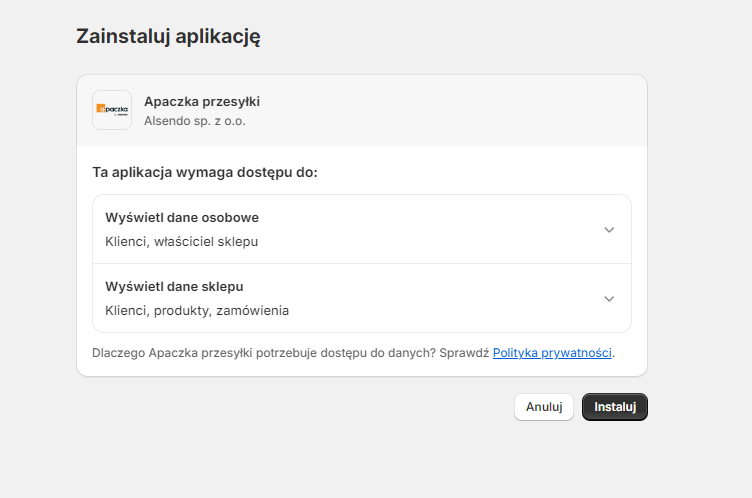
Konfiguracja wtyczki
- Po instalacji zostaniesz automatycznie przeniesiony do okna konfiguracji, gdyby jednak tak się nie stało należy wybrać z lewego menu z sekcji “Aplikacje” wtyczkę “Apaczka Przesyłki”.
- Wpisz wygenerowane wcześniej klucze API, wybierz język aplikacji oraz uzupełnij formularz o domyślne dane.
- Zwróć uwagę, że formularz został podzielony na kilka sekcji:
- domyślny adres nadawcy;
- domyślne ustawienia przesyłki;
- ustawienia dodatkowe (domyślne punkty nadania);
- Uzupełnij sekcje zgodnie ze swoimi preferencjami. Pamiętaj, że wskazane dane zaczytają się jako domyślne podczas tworzenia przesyłki w szczegółach zamówienia.
- Po wprowadzeniu wszystkich danych zapisz zmiany.
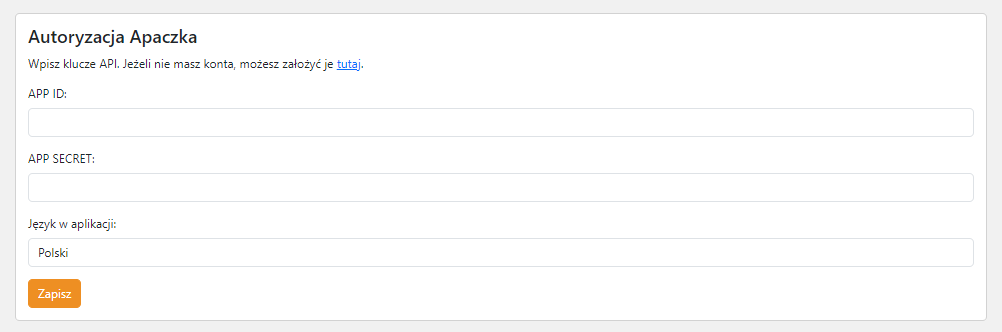
Konfiguracja metod dostawy
- Metody dostawy ustalasz indywidualnie w ustawieniach Shopify.
Ustawienia -> Wysyłka i dostawa - Tam konfigurujesz nazwę metody, kraj oraz cenę wysyłki.
Nadanie zlecenia
- Gdy zlecenie zostanie utworzone w celu jego nadania należy kolejno:
Zamówienia -> Wybrać zamówienie -> Więcej czynności -> Apaczka przesyłki
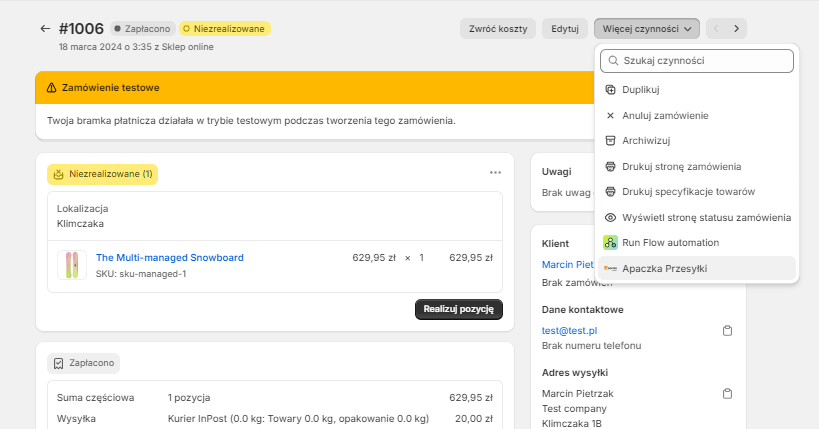
- Jeśli wszystkie dane nadawcy oraz odbiorcy się zgadzają oraz został wybrany odpowiedni wymiar i waga przesyłki na dole strony będzie przycisk wyceny a następnie nadania zlecenia.
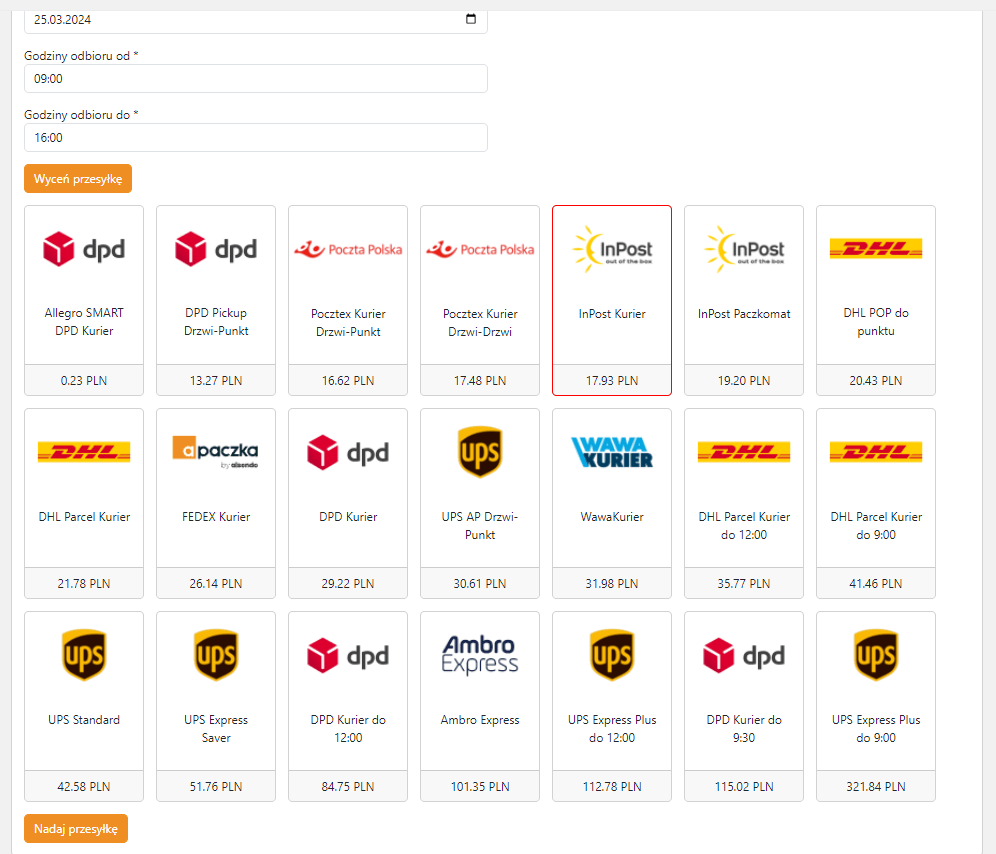
- Po nadaniu zlecenia, pojawi się numer przesyłki, numer zlecenia, możliwość pobrania listu przewozowego oraz anulowania przesyłki, jeśli została błędnie utworzona.

Szablony we wtyczce
- Szablony danych nadawcy.
- W szczegółach zlecenia pod danymi nadawcy widoczne jest pole do wpisania Nazwy szablonu, po zapisaniu szablon z danymi które zostały podane będzie dostępny w liście rozwijanej “Szablon nadawcy”.
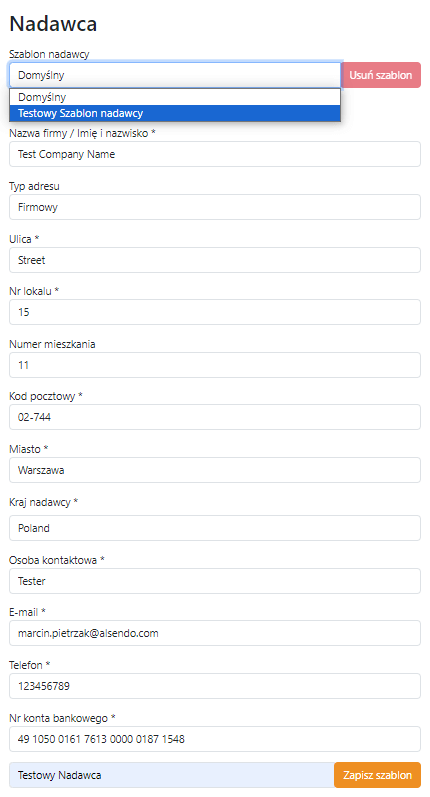
Szablon usuwa się poprzez jego wybranie z listy rozwijalnej i kliknięcie w przycisk „Usuń szablon”.
- Szablony parametrów przesyłek
- W szczegółach zlecenia pod informacjami o przesyłce widoczne jest pole do wpisania nazwy szablonu, po zapisaniu szablon z danymi, które zostały podane, będzie dostępny w liście rozwijanej „Szablon przesyłki”.
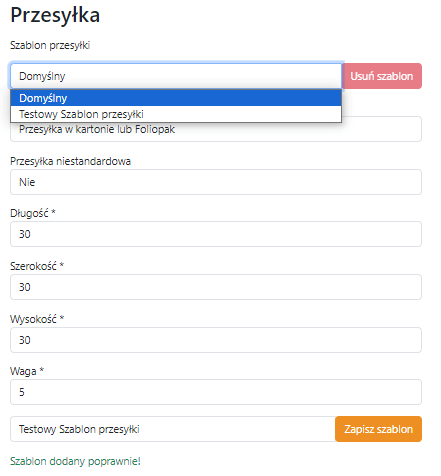
Szablon usuwa się poprzez jego wybranie z listy rozwijalnej i kliknięcie w przycisk „Usuń szablon”.